Physical media has its unique charm that streaming media does not have. The Blu-ray discs you purchase are your permanent property. You can view unique content specially designed for BD. Another great advantage is, the video and audio quality of Blu-ray disc are much better due to its far higher bitrate than streaming media.
Besides playing Blu-ray on big screen TV, you can enjoy Blu-ray on the computer no matter Windows or Mac. In today’s guide, we will show how to play Blu-ray on Windows including Windows 10, Windows 8/8.1, and Windows 7. Windows operating systems that order than Windows 7 are not capable enough to run the Blu-ray player software that we are going to mention.
To play Blu-ray on Windows, some preparations are needed.
Play 1080P Blu-ray on Windows
1. An external Blu-ray drive or internal Blu-ray drive.
2. Blu-ray player software for Windows.
3. Microsoft Windows 10, 8/8.1, 7.
Play Both 4K Blu-ray and 1080P Blu-ray on Windows
1. An external 4K Blu-ray drive or internal 4K Blu-ray drive.
2. 4K Blu-ray player software for Windows.
3. Microsoft Windows 10 (64-bit with Fall Creators Update 2017 Oct. updates).
Guides for Playing Blu-ray and DVD on Windows 10/8.1/8/7
To begin, you can download the Windows Blu-ray player software. This Blu-ray player has brought playing Blu-ray, playing DVD, and playing normal videos together. Let’s see its top 5 features.
1. Play Blu-ray disc, Blu-ray ISO, Blu-ray folder, DVD disc, DVD folder, DVD ISO on Windows computer with full disc menu support.
2. Play 4K Blu-ray on Windows 10 with TrueTheater HDR enhancements.
3. Stream videos (e.g. MP4 videos, MKV videos) up to 4K from on your Windows computer to television via four popular streaming devices: Chromecast, Roku, Apple TV, and Fire TV.
4. Support 3D Blu-ray and DVD disc playback.
5. Specialized multichannel audio support (Dolby, DTS, and more).
It is the best in this area, so we strongly suggest downloading the free trial and seeing by yourself what would be the ultimate result of enjoying Blu-ray on your computer is.
Step 1. Insert the Blu-ray disc to the Blu-ray Drive
Connect the external Blu-ray drive with your Windows computer, open the drive, and then insert the Blu-ray disc into it.
Fewer and fewer computers will install an internal disc drive at the factory. Even if it has, it is most likely a DVD drive, not a Blu-ray drive. That’s why you need an external Blu-ray drive to make both the Blu-ray disc and DVD disc be readable in your PC.
Step 2. Launch Windows Blu-ray Player and Enter the PC Mode
After launching Windows Blu-ray Player, it will ask you to register. Take one minute to register this program, and then you can start a free trial without any functional restrictions. To watch Blu-ray movie on PC, click on “PC Mode”.

Step 3. Go to “Movies/TV” to Play Blu-ray Disc
Click on “Movies/TV” under “Media Library”, you can see a disc icon at the top. Click on the “Play” button. After a few seconds of loading, the Blu-ray disc menu will autoplay. You can directly watch the Blu-ray main movie or use your keyboards to select the scenes.
Note: external subtitles, audio tracks are allowed to import.
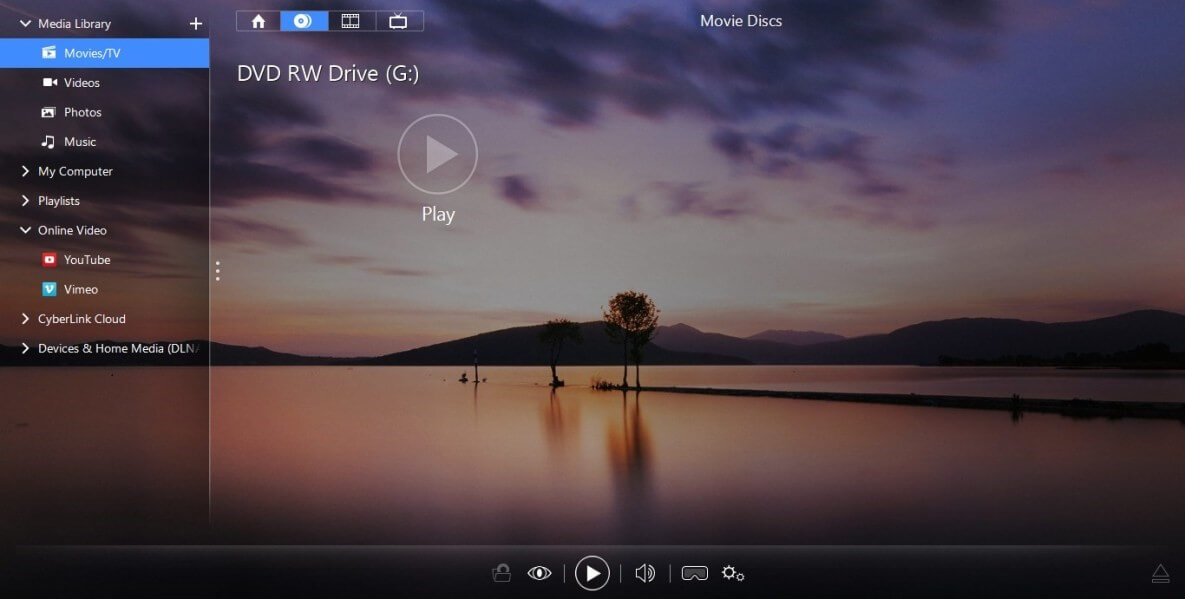
Step 4. Get Better than Original Blu-ray Experience
You can click on the icon that looks like an eye to turn “Video Enhancements” on! The TrueTheatre technology it owns might surprise you. Compare with the original video, the enhanced video looks more vivid in color and has a visible ascension on the detail. Besides “Smart Enhancement”, there are more video enhancement settings in “Advanced Enhancement” to customize by yourself.
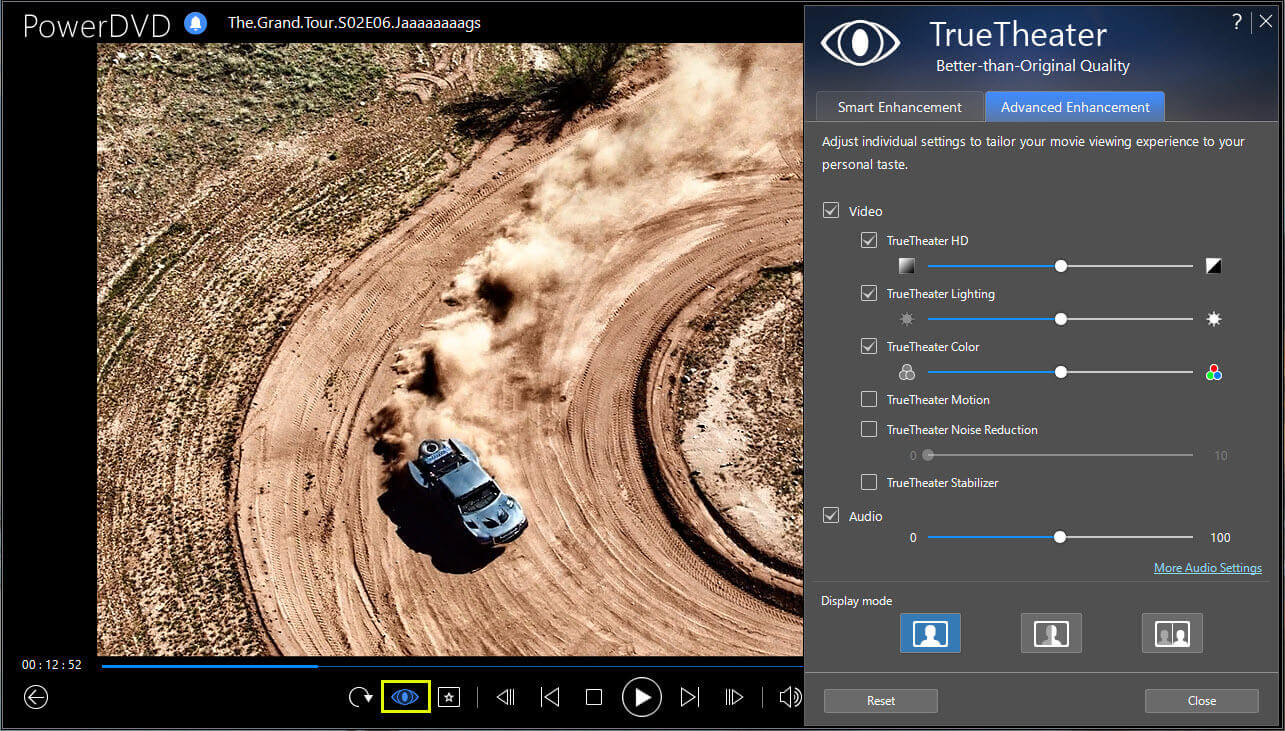
Above are the key steps of playing Blu-ray on Windows. With Windows Blu-ray Player, you can legally play commercial Blu-ray disc, enjoy remarkable 4K UHD Blu-ray on Windows PC, sit there to enjoy the incredible audio channels all around you. This is the best Blu-ray player software for all these years that compare favorably with the cinema.

