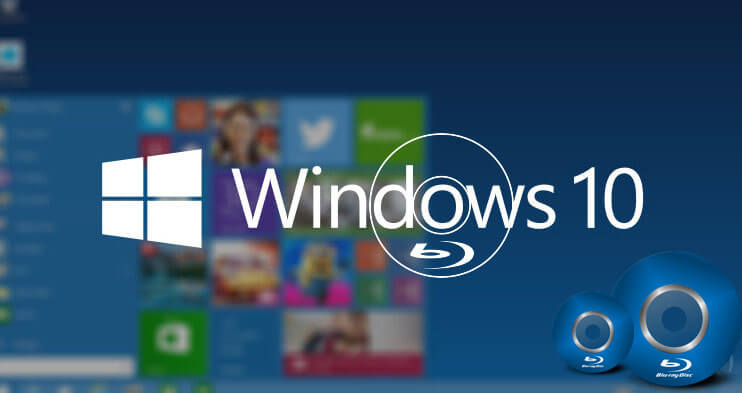Blu-ray disc has two significant advantages as an optical storage medium, one being able to burn high definition video and the second having a relatively large storage capacity, which enables you to burn hours of 1080P & 720P videos to a normal Blu-ray disc (25G), dual-layer Blu-ray disc (50G), or triple-layer Blu-ray disc (100G).
In this post, we are gonna show how to burn a Blu-ray disc/BDMV folder on Windows. Whether you want to burn a Video Blu-ray or a Data Blu-ray, you can find the solutions below.
BlurayVid DVD Creator – Windows’ Best Blu-ray Authoring Software
BlurayVid DVD Creator is both a DVD authoring tool and a powerful Blu-ray creator. It can burn videos and images to a Video Blu-ray disc, which means the disc is playable on a Blu-ray player, with a Blu-ray menu and some movie scenes. You can edit the imported videos, customize the Blu-ray menu, preview the result, etc. It can also burn media files to a Data Blu-ray disc, the data disc can be read on any computer and might be playable on some Blu-ray players.
With a modern interface and simple flow, it gives you amazing user experience. You can download the free trial here.
Free Download Buy It Now
Main Features of BlurayVid DVD Creator
- Free choice to burn to Blu-ray disc or save as Blu-ray folder (BDMV).
- Select the burning options from Fit to Disc, Standard, and High Quality.
- Clear display of Blu-ray disc capacity and the capacity of imported videos.
- Import a large number of HD images to make Blu-ray slideshow.
- Provides 70+ high-quality Blu-ray menu templates.
- Customize the Blu-ray video frame rate & resolution.
- Convenient operation, perfect for both new beginners and experienced users.
- Burn to BD-R, BD-RE, BD-XL.

Burn a Video Blu-ray on Windows 10, Window 8/8.1, Windows 7
Step 1. Select Create a Blu-ray Disc
Install BlurayVid DVD Creator on your Windows computer, launch the program, and click “Create a Blu-ray Disc” on the main interface.
Step 2. Add Videos for Burning Blu-ray
Click to add videos/pictures or directly drag and drop a bunch of videos into the program.

Step 3. Make Presets for the Video and Adjust on the Fly
After the videos are imported, you can edit the video, select Blu-ray disc target size, and change the video quality from Fit to Disc/Standard/High Quality. To edit the video, you just need to move your cursor over the video and you will see a small “Edit” icon. Click that and you can use the simple build-in editor to crop, zoom, clip, add an external subtitle file, etc. All changes can be seen in real-time. If you haven’t inserted a Blu-ray disc, you can manually select the target disc size from 25G, 50G, and 100G.

Step 4. Select a Blu-ray Menu Template
This is an important (and fun) step to take. You can select a Blu-ray menu template from more than seventy different styles. There is always one that will satisfy you. After choosing a template, it enables you to make some customizations. For example, changing the background image, music, text, font, frame style, and frame size.

Step 5. Preview the Overall Result of the Blu-ray
BlurayVid DVD Creator has the most direct and easy handle preview interface. You can click the button in the menu, or the control component below to see the dynamic interaction effect. Make sure this is the result you want before burning to an actual Blu-ray disc.

Step 6. Insert a Blu-ray Disc and Burn
Insert a recordable Blu-ray disc to your computer’s Blu-ray burner (or an external Blu-ray burner). The program will auto-detect the drive, and then you can click on the Burn button.

How to Burn a Data Blu-ray on Windows
BlurayVid DVD Creator allows burning videos, audios, and images to a Data Blu-ray disc.
Tips: If you want to burn any file (.iso, .exe, .zip, etc.) to a Data Blu-ray, you can try Express Burn – a data disc burning software that I like very much.
Here we simply show how to burn a Data Blu-ray disc on Windows using BlurayVid DVD Creator.
Step 1. Select Data Disc and Import Files
On the main interface of BlurayVid DVD Creator, click on “Data Disc”, and then you can add all the media files that you want to burn.
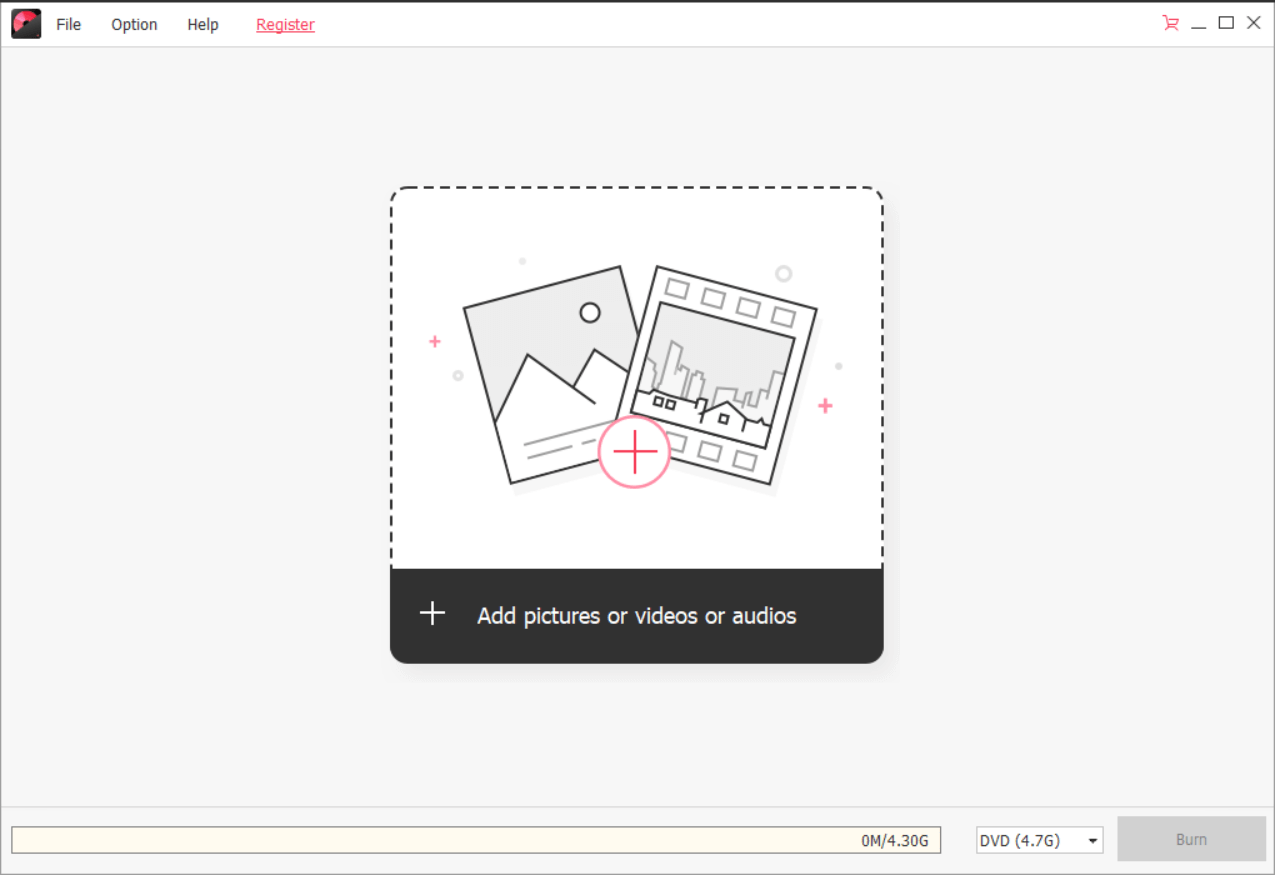
Step 2. Insert a Blu-ray Disc and Start to Burn
Insert a Blu-ray disc to the Blu-ray drive and the program will detect it (you can also manually select BD 25G, BD-DL 50G, or BD-XL 100G from the drop-down list). The last operation is to click on “Burn”.

Throughout all the Blu-ray burning software, BlurayVid DVD Creator is one of the easiest to use and has the best UI design. At the same time, it is very powerful in function, especially the function of burning Video Blu-ray. Welcome to download and take a try on your Windows.
Free Download Buy It Now