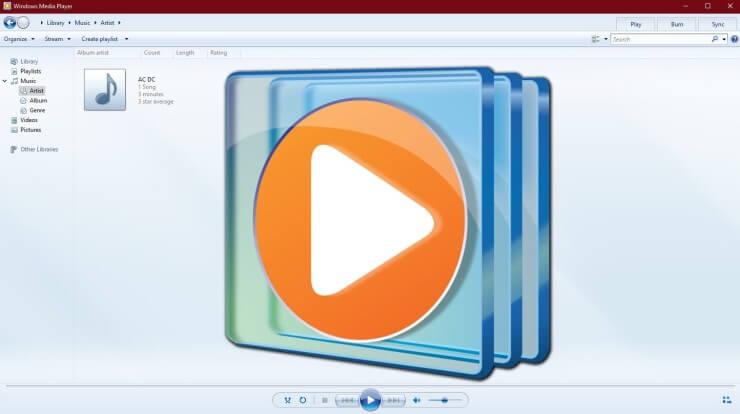Всички компютри с Windows 10, Windows 8/8.1, Windows 7 имат инсталиран Windows Media Player. От името му можете да разберете, че това е медиен плейър, но може да се използва и за запис на дискове. Може да записва видеоклипове, аудио и снимки върху a DVD с данни или компактдиск с данни и да можете да записвате музикални файлове върху аудио компактдиск. Windows се предлага с наистина удобен инструмент, който ви помага да архивирате медийни файлове на DVD диск.
Преди да навлезем дълбоко в стъпките, трябва да знаете тези неща:
- Ако искате да запишете DVD диск, който може да се възпроизвежда на DVD плейър, също идва с менюта, глави и т.н., Windows Media Player не може да го направи. НЕ МОЖЕ да запише видео DVD, но можете да използвате професионалния BlurayVid DVD създател към запишете видео DVD . DVD с данни също може да се възпроизвежда на някои DVD плейъри, това е вярно, но това зависи от това дали вашият плейър поддържа дискове с данни и дали поддържа формата на данни, записан на диска с данни.
- Windows Media Player не може да записва файлове, различни от видеоклипове, песни и изображения, на DVD с данни. Ако искате да архивирате всички видове компютърни файлове, ние лично препоръчваме Експресно изгаряне .
Как да използвате Windows Media Player за запис на DVD с данни
Стъпка 1. Поставете DVD диск в компютъра
Натиснете физическия бутон за изваждане, за да извадите DVD тавата, и поставете DVD диск. Запомнете: не всички DVD дискове могат да се използват за запис. Търговският DVD филмов диск и софтуерният DVD диск е DVD±R, който вече е записан веднъж. Така че имате нужда от DVD презаписваем диск или напълно празен нов DVD±R.

Стъпка 2. Стартирайте Windows Media Player
Потърсете приложението Windows Media Player на вашия компютър и след това щракнете върху него, за да го стартирате.
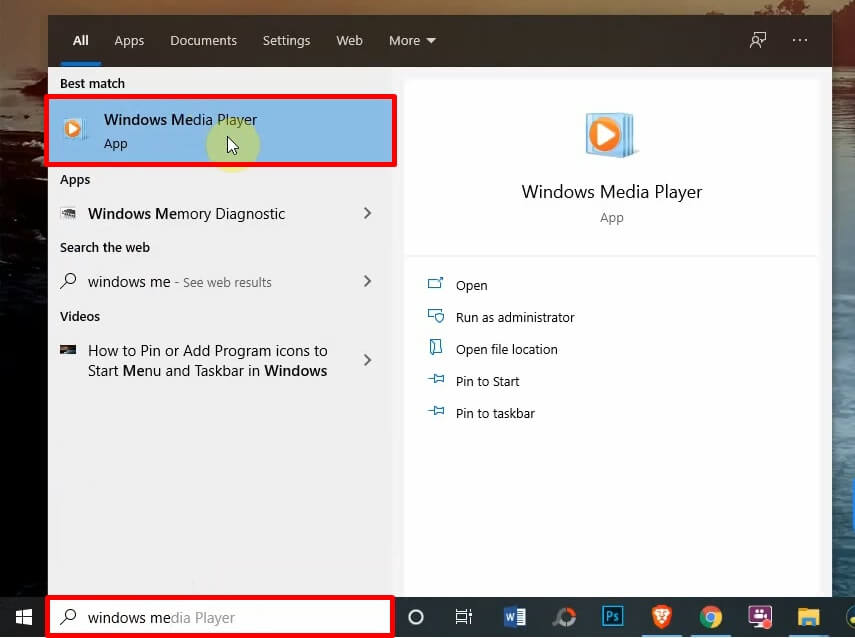
Стъпка 3. Отидете до раздела Записване
Щракнете върху Запис в главния интерфейс на Windows Media Player.

Стъпка 4. Изберете опция за запис
Щракнете върху стрелката Опции за запис и изберете „CD или DVD с данни“.
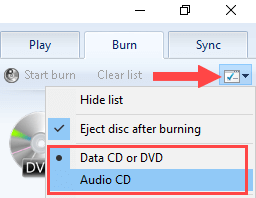
Стъпка 5. Плъзнете елементи, за да създадете списък за записване
Той ви подканва да „Плъзнете елементи тук“, за да създадете списък за записване. В левия панел има плейлисти, музика, видеоклипове, снимки и т.н. Можете да плъзнете мултимедийните файлове от там в списъка за запис.

Можете също да плъзгате файлове директно от файловия мениджър в списъка за запис. Ако вече има някои нежелани медийни файлове в раздела Записване, щракнете върху Изчистване на списъка, за да изпразните списъка.
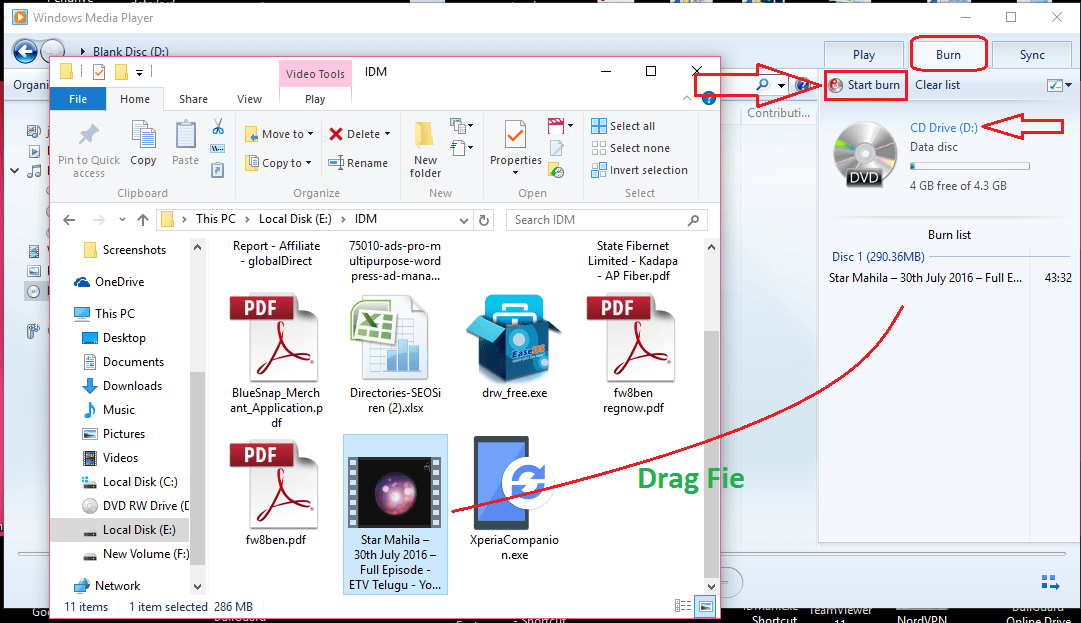
Съвети:
- За да промените реда на вашия списък за записване, плъзнете елементите нагоре или надолу.
- Изтриването на файлове в списъка за записване няма да изтрие оригиналните файлове на вашия компютър.
Стъпка 6. Стартирайте Burn
Щракнете върху бутона „Strat burn“, за да запишете мултимедийните файлове на DVD. Когато записването приключи, DVD дискът ще бъде изваден.
Заключение
Windows Media Player не е професионален софтуер за запис на DVD, а обикновен медиен плейър с проста функция за запис на DVD с данни. Той може да записва песни, снимки и видеоклипове на DVD диск, без да се налага да инсталирате софтуер на трети страни.