Много Blu-ray плейъри поддържат възпроизвеждане на видео файлове на USB памет или твърд диск, но няма да говорим за това в тази публикация. Ще говорим за това как да възпроизвеждате видео от USB устройство на Blu-ray плейър, сякаш възпроизвеждате от физически диск. За да постигнем това, трябва да запишем видео в папка AVCHD.
Представете си, че вашият Blu-ray плейър може директно да чете AVCHD папка от USB устройство или външен твърд диск и да имате пълно възпроизвеждане на AVCHD, сякаш възпроизвеждате от истински Blu-ray диск, с пълна поддръжка на саундтраци, записи със субтитри, Blu-ray меню и др . Когато приключите с гледането на филма, можете да запишете нов в папка AVCHD и след това отново да поставите папката в устройството. Това е наистина удобно в сравнение със записването на видео на физически диск.
Форматът AVCHD (Advanced Video Coding High Definition) обикновено се използва и генерира от видеокамерата. Но освен това можем да записваме филми на AVCHD диск или в AVCHD папка и да ги поставим в SD карта, USB памети, вътрешен и външен твърд диск.
Структура на папката AVCHD
Име на проекта
AVCHD
BDM
РЕЗЕРВНО КОПИРАНЕ
CLIPINF
ПЛЕЙЛИСТ
ПОТОК
ИНДЕКС.BDM
MOVIEOBJ.BDM
Много модели OPPO и Samsung Blu-ray плейъри или игрови конзоли като PS3 могат да открият и възпроизведат пълната папка AVCHD/INDEX.BDM файл. По-долу можете да изтеглите Video to AVCHD Folder Creator и бързо да запишете проба за тестване на вашия Blu-ray плейър.
Как да записвате видеоклипове в AVCHD USB ключ на Windows
Стъпка 1. Изтеглете и инсталирайте програмата
Преобразувайте XtoHD
е най-добрият инструмент за запис на филми в папка AVCHD. Много малко софтуер може да го направи успешно. Тази програма ви позволява да редактирате или добавяте песни със субтитри, саундтраци, глави и да създавате зашеметяващо Blu-ray меню за вашите импортирани видеоклипове. Можете да ограничите целевия изходен размер, за да отговаря на капацитета на вашето устройство за съхранение и да отговаря на изискванията на Blu-ray плейъра.
Безплатно изтегляне
Стъпка 2. Импортирайте и редактирайте видеоклиповете
Целта на записването на папката AVCHD е да се интегрират различни видеоклипове във файла, който се възпроизвежда като Blu-ray диск. Можете да заредите основния филм с бонус видеоклипове, филмови трейлъри, саундтраци или да добавите поредица от видеоклипове към програмата за запис.
След като видеоклиповете бъдат импортирани, изберете видеоклип и панелът за редактиране ще се покаже. Това е за редактиране на аудиозаписи, субтитри, глави, изрязване на видео, сливане .etn.

Стъпка 3. Създайте меню за вашите видеоклипове
Кликнете върху „Меню за редактиране“ и този прозорец ще изскочи. Можете да създадете нова тема. Това е като напълно Направи си сам менюто. Или може би можете да намерите правилния шаблон от съществуващите теми.

Ето как може да изглежда менюто в Blu-ray плейъра: можете да изберете глава за възпроизвеждане или да превключите към други записи със субтитри/аудио записи в Настройки.

Стъпка 4. Изберете AVCHD (за USB ключ) като изходен формат и завършете настройката
- Кликнете върху „Настройки по подразбиране“ > „Изходен формат“ в лентата с менюта.
- Изберете AVCHD (за USB ключ) като изходен формат. Този мощен инструмент също може запишете видеоклипове в AVCHD за оптичен диск или Blu-ray.
- Отидете на Кодиране раздел и персонализирайте целевия размер, ако е необходимо.
- Отидете на Изгаряне раздела и поставете отметка Добавяне на дестинация „ISO файл“ към списъка с устройства.
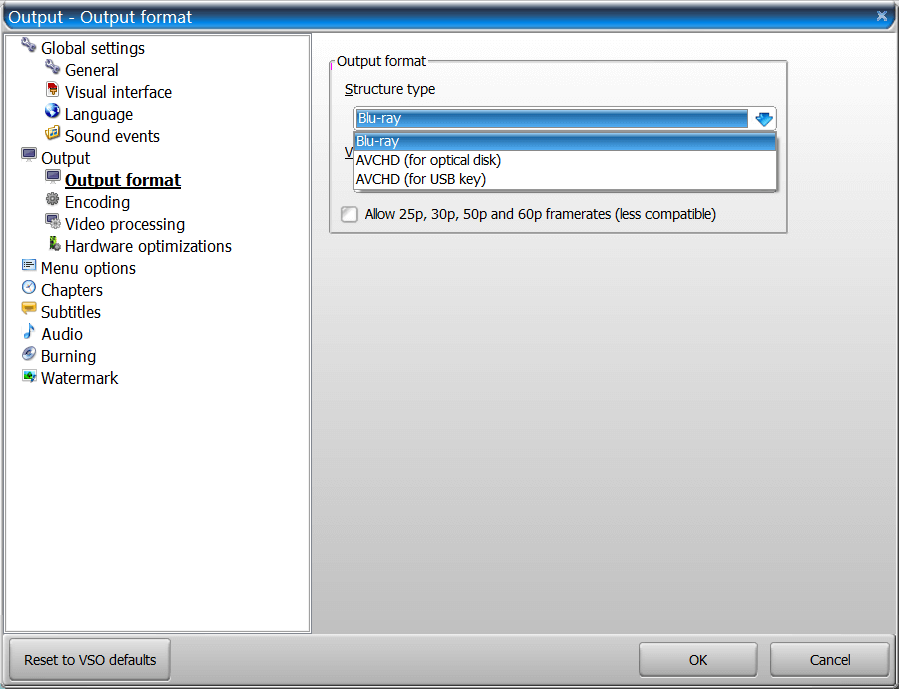
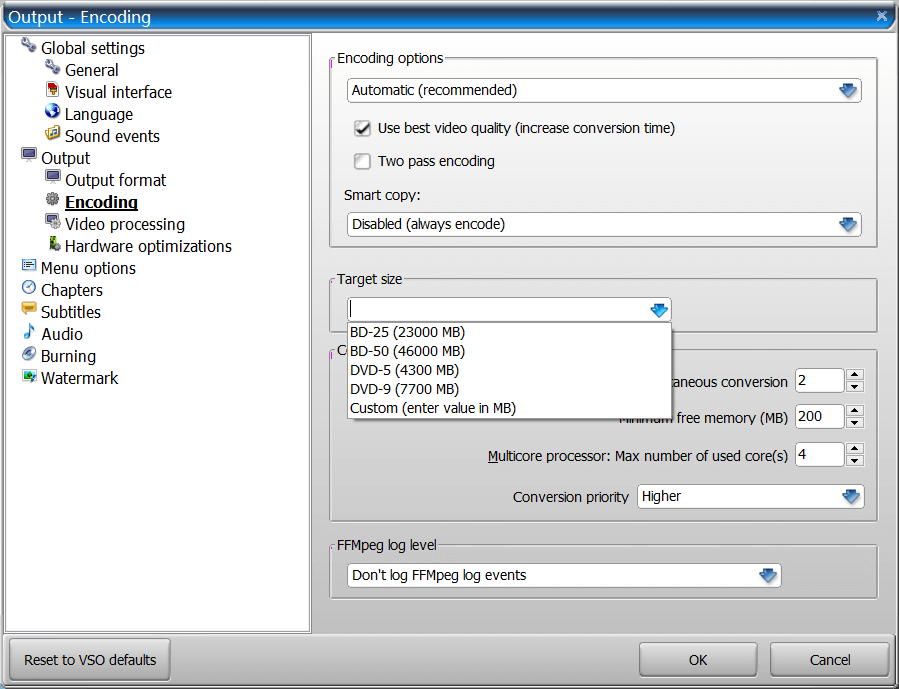
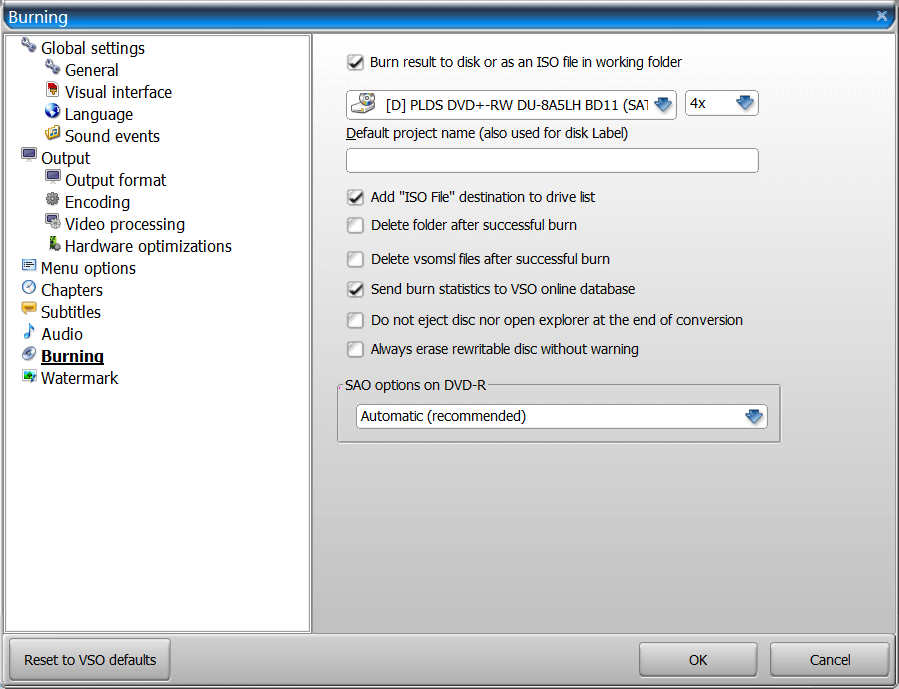
Стъпка 5. Щракнете върху „Конвертиране“, за да започнете записването
Щракнете върху бутона Конвертиране в основния интерфейс. Изчакайте малко, докато се появи този прозорец. Ще трябва да изберете „ISO изображение в работна папка“ и процесът на запис ще започне автоматично.

След като приключите, поставете папката AVCHD в USB устройство или външен твърд диск и след това включете устройството в USB порта на вашия Blu-ray плейър. Сега можете да се наслаждавате на филми по телевизията с Blu-ray меню, субтитри, аудио, глави и т.н.
Щракнете върху бутона по-долу за безопасно изтегляне Преобразувайте XtoHD .

