Вероятно сте купили няколко празни Blu-ray с надеждата да можете да запишете MKV файлове с висока разделителна способност на Blu-ray. Целта е да се създаде видео Blu-ray диск, който може да се възпроизвежда на Blu-ray плейър, компютър, Xbox, PS4 и т.н.
Освен това MKV филмите, които сте получили от сайтовете за изтегляне на филми, обикновено капсулират множество субтитри и аудио. Би било много по-добре, ако можем да запишем всички субтитри/аудиозаписи във файла MKV на Blu-ray диск и селективността на записите със субтитри се запази. Ето предложения софтуерен инструмент, който може просто да запише MKV на Blu-ray със субтитри.
Запишете Blu-ray с най-добрия MKV към Blu-ray Creator за Windows
Софтуерът „
Преобразувайте XtoHD
” е този, който трябва да използвате. Записването на видеоклипове във формати с висока разделителна способност включва Blu-ray и AVCHD. Това означава, че MKV видеоклиповете могат да бъдат записани на Blu-ray диск или AVCHD диск, който може да се възпроизвежда на Blu-ray плейър вместо на DVD плейър.
Безплатно изтегляне
Защо е най-доброто решение за запис на MKV на Blu-ray?
• Запишете MKV с избираеми песни със субтитри и аудио записи на Blu-ray; Задайте песен със субтитри като принудителни субтитри; Софт код или твърд код на MKV със субтитри.
• Изберете разделителната способност на изходния Blu-ray диск: Автоматично (Въз основа на входната MKV видео резолюция), 1080P, 720P, 576P и т.н.
• Персонализиране на главното меню на Blu-ray диска; Проектирайте метода на взаимодействие; Персонализирайте всички елементи в менюто на Blu-ray.
• Персонализирайте изходния формат, кодиране, видео обработка, хардуерни оптимизации, опции на менюто, глави, субтитри, аудио, запис и воден знак.
Следва ръководството стъпка по стъпка за това как да запишете MKV на Blu-ray.
Стъпка 1. Добавете MKV видеоклипове към програмата
Щракнете върху +, за да заредите MKV файлове или плъзнете и пуснете вашите MKV файлове в интерфейса.
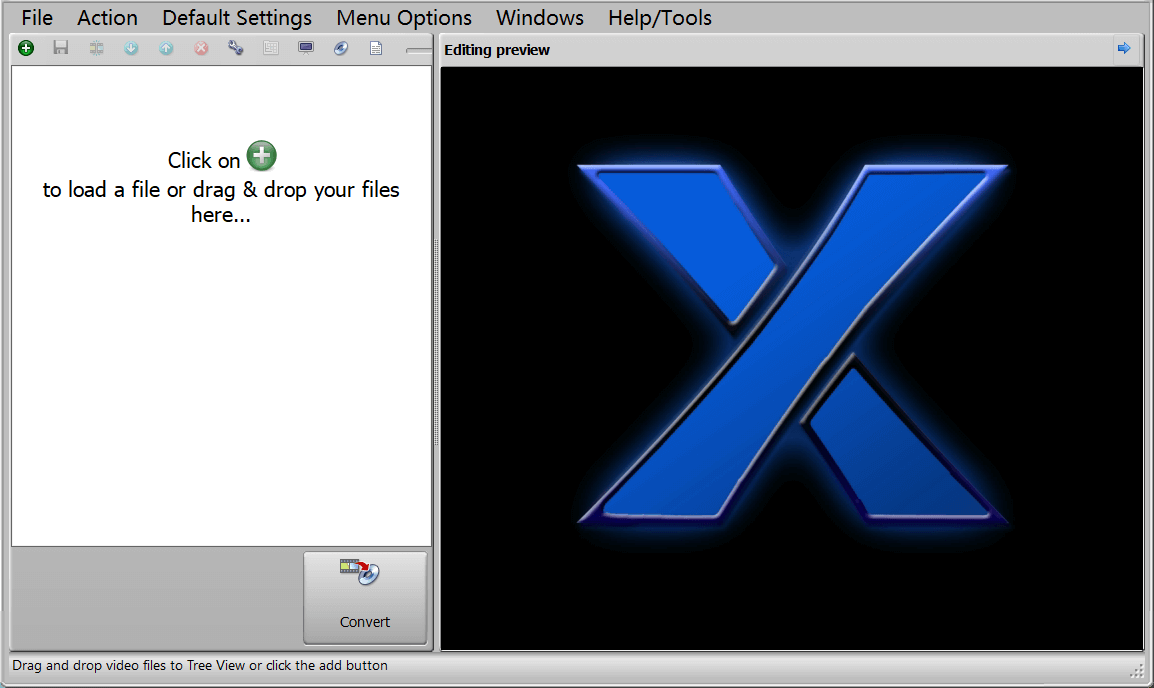
Стъпка 2. Редактирайте MKV видеото
Щракнете върху видеоклипа и ще се покаже лентата с инструменти за редактиране на видео. Тук можете да визуализирате, изрязвате, обединявате видеото, редактирате настройките за аудио, субтитри, глави, изображение и т.н. По подразбиране всички субтитри във видеоклипа MKV са запазени като меки субтитри, един от които е принуден субтитр. Ако искате да промените на твърди субтитри/преименувате субтитрите/промените принудителните субтитри, отидете в раздела Субтитри и щракнете върху „…“, за да редактирате разширените настройки.

Стъпка 3. Редактирайте менюто на диска, преди да запишете MKV на Blu-ray
Кликнете върху „Меню за редактиране“ в основния интерфейс и този прозорец ще изскочи. Създаване на нова тема означава да си направите изцяло ново Blu-ray меню. Използването на съществуваща тема означава да изберете шаблон и да извършите разширено редактиране на тази основа.

Избрах съществуваща тема на менюто на Blu-ray. Натиснете OK, ако сте доволни от резултата след редактиране.

Стъпка 4. Започнете да записвате MKV на Blu-ray
Можете да запишете MKV на Blu-ray диск/Blu-ray ISO/Blu-ray папка. За да запишете MKV на Blu-ray диск, просто поставете Blu-ray диск и бутонът Запис ще се активира.

алтернатива: BlurayVid DVD създател също е налична опция за запис на MKV на Blu-ray диск. Предимството му е, че предоставя голямо количество красиви шаблони на Blu-ray менюта и работата е малко по-интуитивна. Но може да записва само MKV на Blu-ray със субтитри с твърд код или без субтитри.

