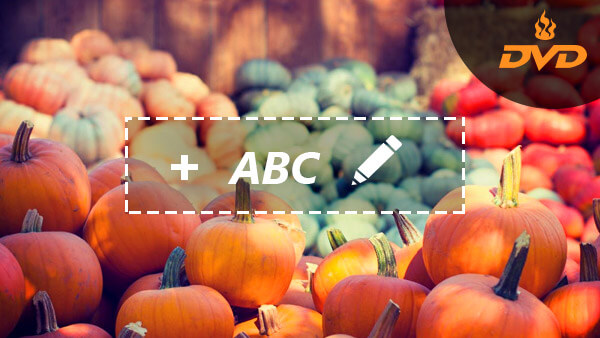Some videos (usually .mkv) have encapsulated several soft subtitles in languages: English, French, Japanese, .etc. You probably would like to keep all the subtitle tracks and audio tracks to be switchable when you are going to burn these videos to DVD disc, or perhaps adding multiple external subtitle files to a video for authoring DVD. You probably have tried some DVD authoring applications, but they allow adding only one subtitle file per video. That’s normal. The vast majority of the DVD creators won’t burn DVDs with multiple subtitles, but not all of them.
This post can help you with this problem. With a program called ConvertXtoDVD, you can burn a DVD disc with multiple subtitles and audios for playing on the DVD player. It adds a menu, chapters, settings button, and play button on the DVD. You can freely select a subtitle track and an audio track you want to display among multiple subtitles and audios by operating the DVD menu. The way it operates is just like a commercial DVD movie disc.
Free Download
P.S. This program works on Windows only. We have not yet found an alternative for Mac.
Supported input subtitle formats: .ass, .smi, .srt, .ssa, .txt, .idx, .sub, .sup
Supported OS: 64bit & 32bit Windows 10/8.1/8/7/Vista/XP
Release: 2004
The Steps to Burn a DVD with Multiple Subtitles and Total Customization
Step 1. Install the Program and Add the Source Videos
Install and launch the program. While installation, it will ask you to select the video format (PAL or NTSC) supported by your TV and DVD player. If you are not sure, you can choose “Automatic”. Most of the equipment supports both PAL and NTSC now. These settings can be changed at any time in the Default Settings. It supports to add dozens of video and audio formats including MP4, MKV, FLV, and M2TS for burning DVDs.

Step 2. Select a Video and Edit/Add Subtitles and Audios
Click the video to edit. From left to right, Preview, Audio, Subtitle, Chapters, Image settings, Output, Cut, Merge is available. If you want to add subtitles in separate ASS/SSA/SRT files, click on the “+” button in Subtitle box. The operations to edit audio tracks are very similar.
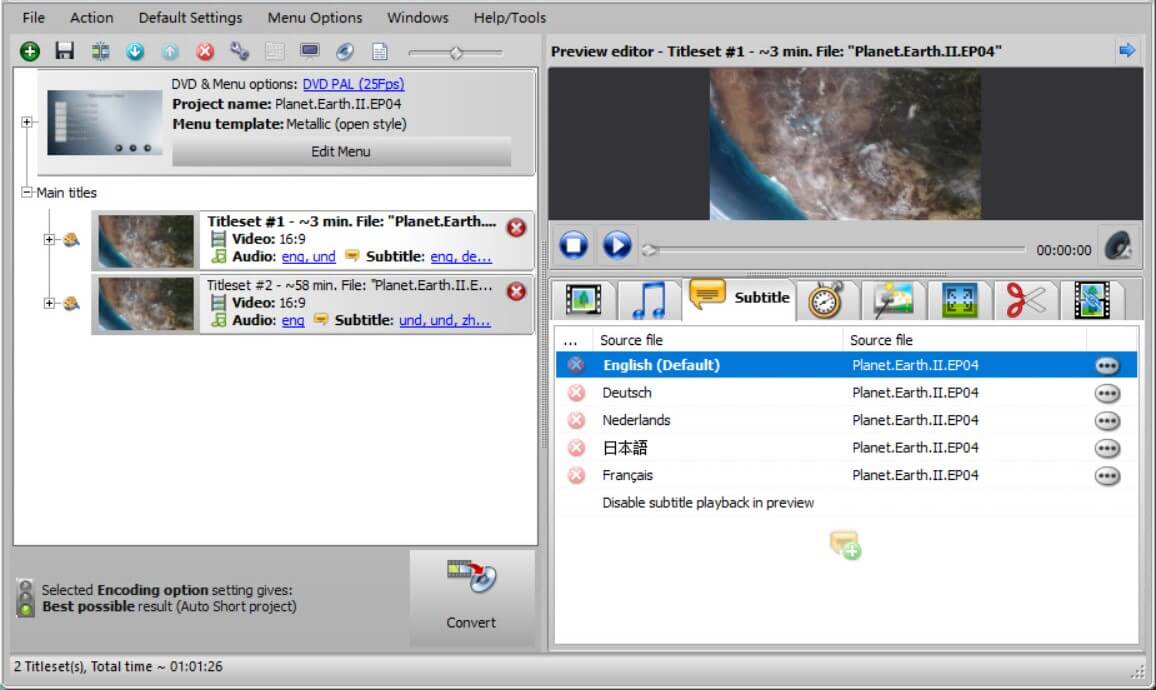
You can change the track name, offset value, and adjust its placement under “Subtitle”. Check “Embed this subtitle into video” means to burn the subtitle as “open caption”, also called “hard subtitle”.
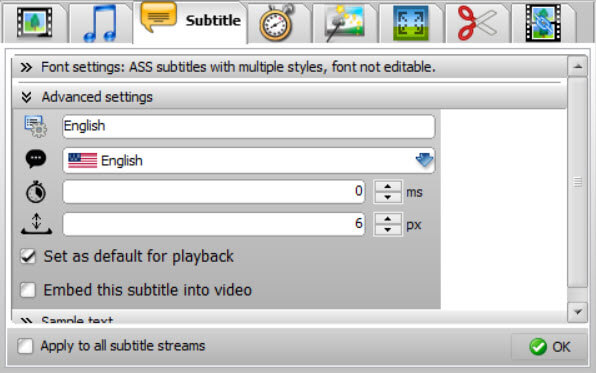
Step 3. [Optional] Create a New DVD Menu Template and Preview
It allows total customization with live preview: click on “Menu Options” > “Create new template”. Here you can freely set all the elements on the DVD menu.
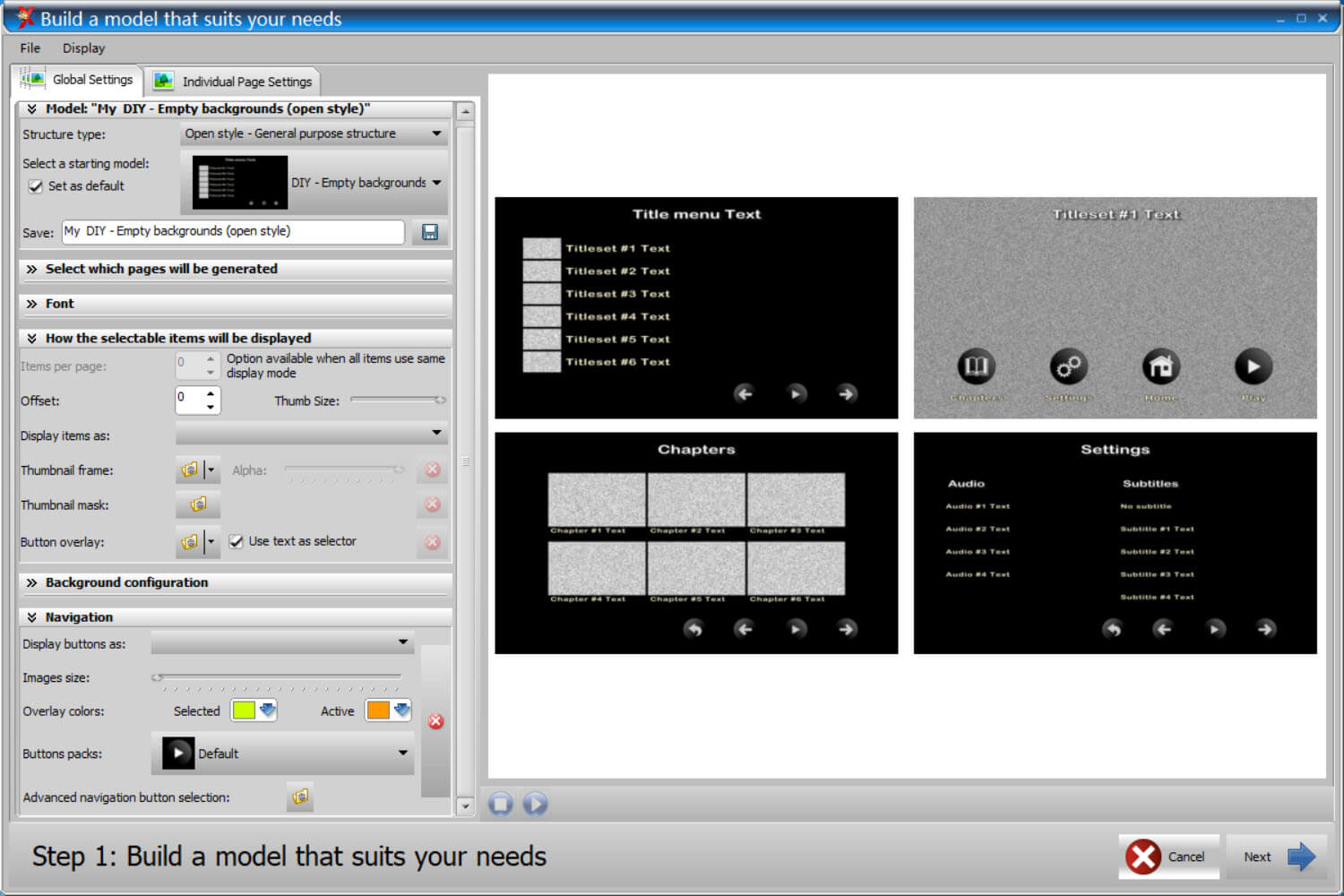
You can preview the menu in real-time and repeat improvements.
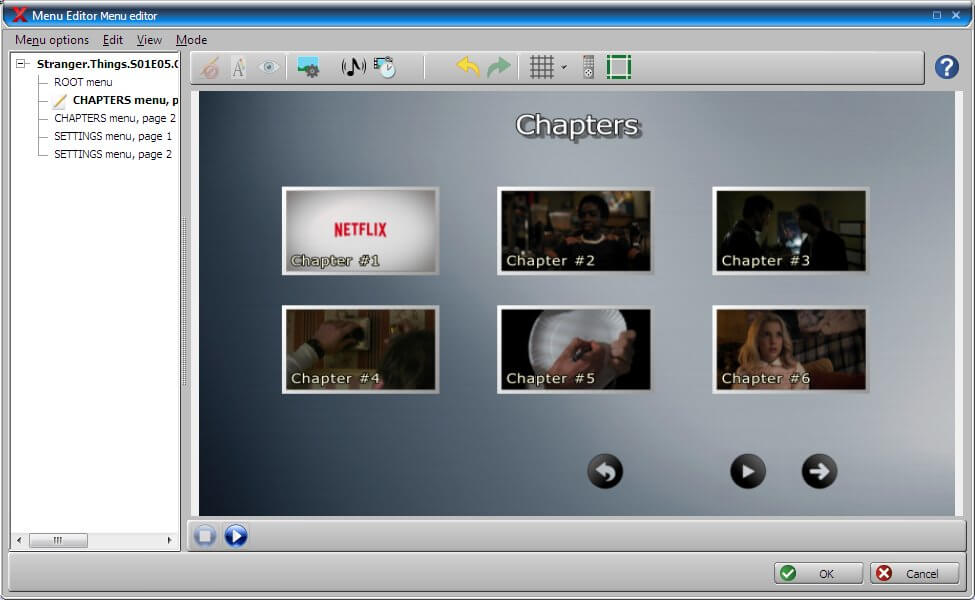
Step 4. Start to Burn DVD with Subtitles, Audios, and Menu
Hit the “Convert” button on the main interface. If you have checked “Default Settings” > “Burning” > “Add ISO File destination to drive list”, the option “ISO Image in working folder” will exist in the drive list. You can burn videos to DVD disc/DVD ISO/DVD folder with DVD5/DVD9/Custom target size. Remember to insert a recordable disc in the drive if you want to burn a DVD disc. Otherwise, the “Burn” button is not going to be activated.
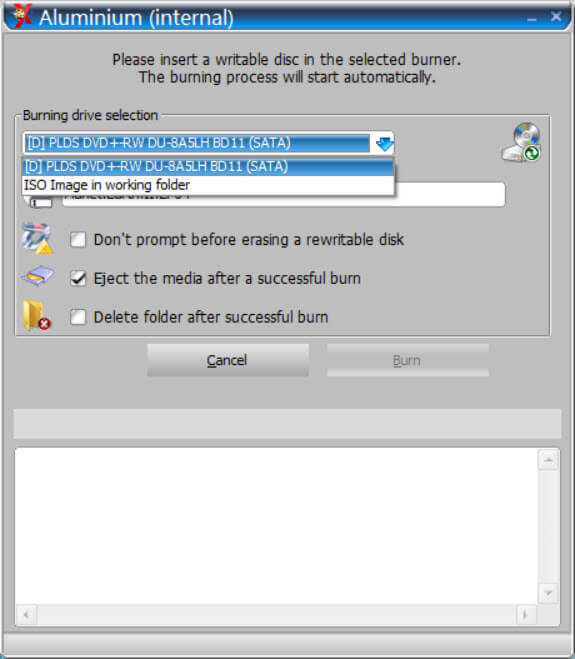
View of the End Result
The burned disc can be played on DVD player hardware and software. Usually, there is Chapter, Settings, and Play button on the DVD menu. You can enter Settings and freely select the subtitle and audio.
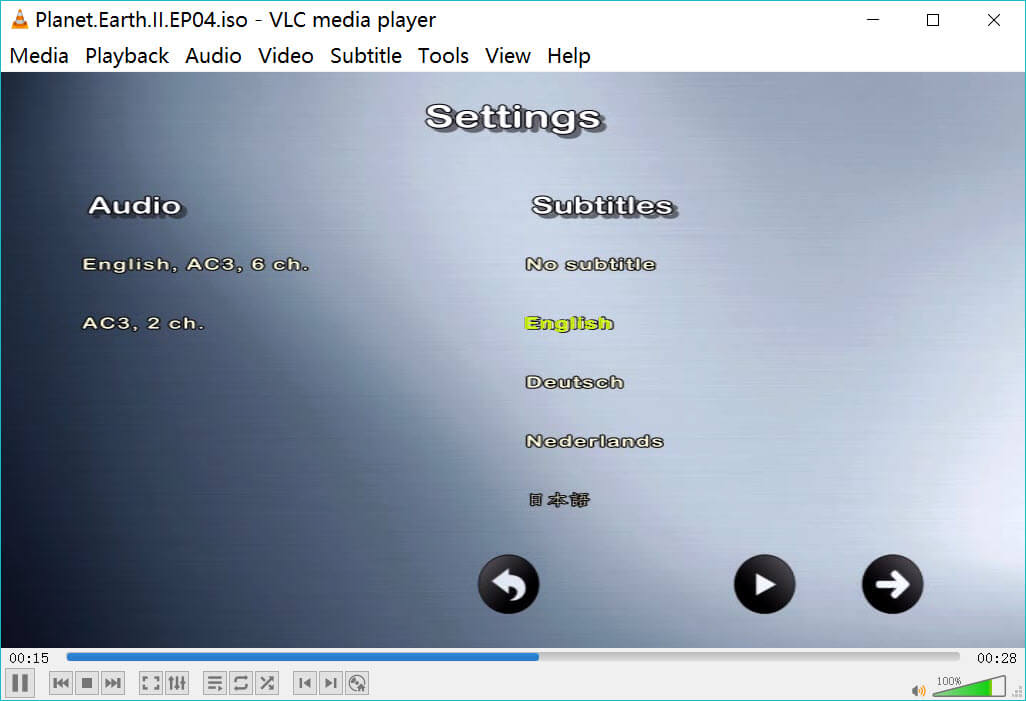
This DVD burning software is powerful and professional. You are able to burn videos to DVD with multiple subtitle tracks, audio tracks, and menu. Since it gives you a lot of freedom to customize the DVD, you can use your creativity to create beautiful and the most suitable menu in your own way.
Free Download